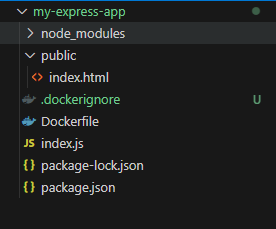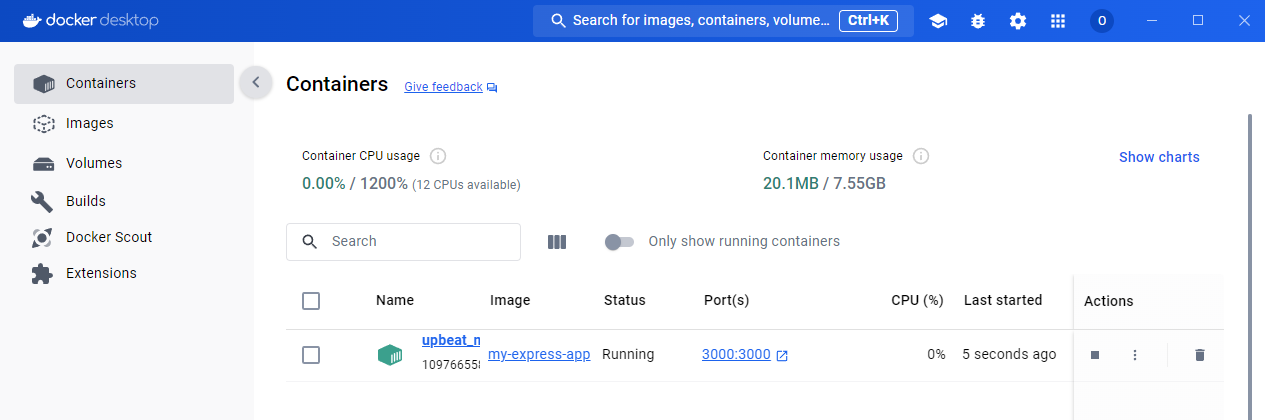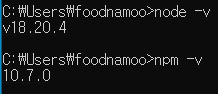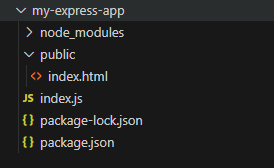* 불가피하게 Amazon linux2에서 실행해야 할 상황에서의 대처입니다. 가능하면 ubuntu 사용을 추천드립니다.
Amazon linux2에서 node18버전 이상 yum 설치 시 GLIBC 버전 호환 문제로 아래와 같은 에러가 발생합니다.
Error: Package: 2:nodejs-18.20.4-1nodesource.x86_64 (nodesource-nodejs)
Requires: libc.so.6(GLIBC_2.28)(64bit)
Error: Package: 2:nodejs-18.20.4-1nodesource.x86_64 (nodesource-nodejs)
Requires: libm.so.6(GLIBC_2.27)(64bit)
Error: Package: 2:nodejs-18.20.4-1nodesource.x86_64 (nodesource-nodejs)
Requires: glibc >= 2.28
Node.js 18.x 설치 방법 (바이너리 다운로드 방식)
이 가이드는 Node.js 18.x을 바이너리 파일을 사용하여 설치하는 방법을 설명합니다. 이 방법은 GLIBC 버전 문제를 피하고 직접 바이너리를 다운로드하여 설치할 수 있습니다. 이 예제에서는 Node.js 18.17.1 버전을 사용합니다.
1. Node.js 바이너리 다운로드
Node.js 18.x 바이너리를 다운로드합니다. 아래 명령어를 사용합니다:
wget -nv https://d3rnber7ry90et.cloudfront.net/linux-x86_64/node-v18.17.1.tar.gz
2. Node.js 바이너리 압축 해제 및 이동
다운로드한 바이너리 파일을 압축 해제한 후, /usr/local/lib/node 디렉토리에 이동합니다:
mkdir /usr/local/lib/node
tar -xf node-v18.17.1.tar.gz
mv node-v18.17.1 /usr/local/lib/node/nodejs
3. 환경 변수 설정
Node.js를 사용할 수 있도록 환경 변수를 설정합니다. NVM이 이미 설치되어 있는 경우, NVM의 환경 설정을 비우고 Node.js의 경로를 추가합니다:
echo "export NVM_DIR=''" >> /home/ec2-user/.bashrc
echo "export NODEJS_HOME=/usr/local/lib/node/nodejs" >> /home/ec2-user/.bashrc
echo "export PATH=\$NODEJS_HOME/bin:\$PATH" >> /home/ec2-user/.bashrc
4. 환경 변수 적용
변경된 환경 변수를 적용하기 위해 .bashrc 파일을 다시 로드합니다:
. /home/ec2-user/.bashrc
5. Node.js 설치 확인
Node.js가 제대로 설치되었는지 확인합니다. 아래 명령어를 실행하여 현재 설치된 Node.js 버전을 확인합니다:
node -e "console.log('Running Node.js ' + process.version)"
node -v
'Dev > Node.js' 카테고리의 다른 글
| node.js express docker실행 (0) | 2024.08.02 |
|---|---|
| Node.js Express 실행 확인 index.html 포함 (1) | 2024.07.30 |