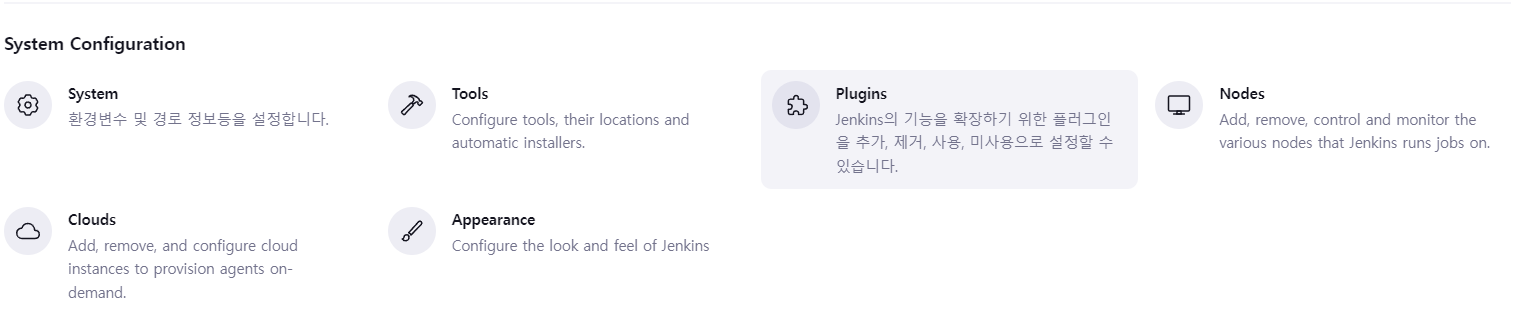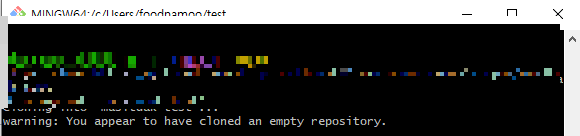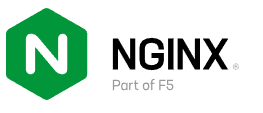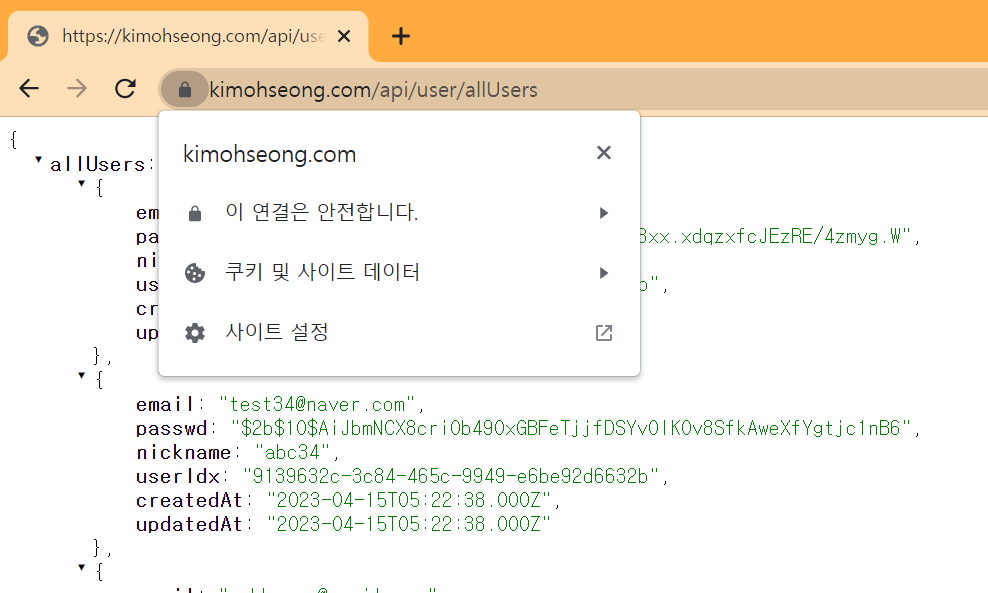Git Bash에서 Minikube 명령어를 사용할 때 발생하는 "command not found" 문제를 해결하기 위한 상세 가이드입니다. 이 글에서는 Kubernetes Minikube를 설치하고 Git Bash 환경에서 정상적으로 동작하도록 설정하는 방법을 설명합니다.
1. Kubernetes Minikube 설치
Kubernetes Minikube는 로컬 환경에서 Kubernetes 클러스터를 실행할 수 있는 경량 툴입니다. 설치를 시작하기 전에 시스템 요구사항을 확인하세요.
1.1 시스템 요구사항
- 운영체제: Windows 10 이상
- CPU: 2개 이상의 코어
- RAM: 4GB 이상
- 가상화: BIOS에서 활성화 필요 (VT-x 또는 AMD-v)
1.2 Minikube 설치
- Minikube 공식 다운로드 페이지에 접속합니다.
- Windows용 Minikube 바이너리를 다운로드합니다:
- 다운로드 링크: minikube-windows-amd64
- 다운로드한 파일 이름을 minikube.exe로 변경하고, 적절한 위치(예: C:\Program Files\Kubernetes\Minikube)에 저장합니다.
- 환경 변수에 Minikube 경로를 추가합니다:
- Windows 검색창에 **"환경 변수 편집"**을 입력하여 시스템 속성 창을 엽니다.
- 환경 변수 버튼 클릭 > 시스템 변수에서 Path 항목을 선택 > 편집 클릭.
- C:\Program Files\Kubernetes\Minikube를 새 경로로 추가 후 저장.
- 명령 프롬프트(cmd)에서 Minikube가 정상적으로 설치되었는지 확인합니다:정상적으로 버전 정보가 출력되면 설치가 완료된 것입니다.
- minikube version
2. Git Bash에서 Minikube 명령어 사용 설정
Git Bash에서 Minikube 명령어를 실행하려면 환경 변수 또는 실행 경로를 추가 설정해야 합니다.
2.1 Git Bash PATH 환경 변수 확인
- Git Bash를 열고 다음 명령어로 현재 PATH를 확인합니다:
- echo $PATH
- Minikube 경로가 포함되어 있지 않다면, 아래 명령어로 경로를 추가합니다:
- export PATH=$PATH:/c/Program\ Files/Kubernetes/Minikube
- Minikube 명령어가 정상적으로 작동하는지 확인합니다:
- minikube version
2.2 실행 파일 확장자 문제 해결
Minikube 실행 파일이 .exe로 저장되어 있다면, Git Bash에서 실행 시 .exe 확장자를 명시해야 할 수도 있습니다:
./minikube.exe start보다 간단히 사용하기 위해 심볼릭 링크를 생성할 수도 있습니다:
ln -s /c/Program\ Files/Kubernetes/Minikube/minikube.exe /usr/bin/minikube3. Git Bash에서 Minikube 실행 테스트
- Minikube 클러스터를 시작합니다:
- minikube start
- 클러스터 상태를 확인합니다:
- minikube status
- Kubernetes 대시보드를 실행합니다:웹 브라우저에서 Kubernetes 대시보드가 열리면 정상적으로 작동하는 것입니다.
- minikube dashboard
4. Git Bash에서 "command not found" 문제 해결
4.1 Minikube 경로 설정 확인
Git Bash에서 Minikube 명령어가 작동하지 않는다면, 다음 단계를 확인하세요:
- where minikube 명령어로 Minikube 경로를 확인합니다:
- where minikube
- Minikube 실행 파일 경로가 없다면 환경 변수에 경로를 추가하세요.
4.2 Git Bash PATH 업데이트
Git Bash에서 환경 변수 파일을 업데이트하여 경로를 영구적으로 추가할 수 있습니다:
echo 'export PATH=$PATH:/c/Program\ Files/Kubernetes/Minikube' >> ~/.bashrc
source ~/.bashrc4.3 Minikube 심볼릭 링크 생성
Git Bash가 Windows 실행 파일을 인식하지 못할 경우, 심볼릭 링크를 생성합니다:
ln -s /c/Program\ Files/Kubernetes/Minikube/minikube.exe /usr/bin/minikube5. 추가 문제 해결 방법
문제 1: 가상화 지원 여부 확인
Minikube는 가상화를 사용하므로 가상화가 활성화되어 있지 않으면 작동하지 않습니다. BIOS 설정에서 VT-x 또는 AMD-v가 활성화되었는지 확인하세요.
문제 2: Docker 드라이버 설정
Minikube는 Docker 드라이버를 기본으로 사용합니다. Docker Desktop이 설치되어 있는지 확인하고, 설치되어 있지 않다면 Docker 설치 가이드를 참조하세요.
문제 3: Git Bash 관리자로 실행
일부 권한 문제가 발생할 수 있으므로 Git Bash를 관리자 권한으로 실행하세요.
'Infra > Web 데몬' 카테고리의 다른 글
| Git 설치부터 AWS CodeCommit으로의 푸시까지 단계별 가이드 (0) | 2024.08.27 |
|---|---|
| Jenkins 설치와 AWS Code Repository와 연동 (0) | 2024.08.01 |
| Docker 설치 및 설정 deploying WSL2 distributionsensuring main distro is deployed error 해결 (0) | 2024.07.30 |
| git 설치와 AWS code repository 생성 (0) | 2024.07.22 |
| Amazon linux2 php5.4.16 설치, php5.6.40 설치, apache, httpd (0) | 2024.07.18 |