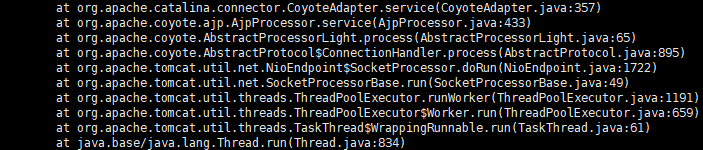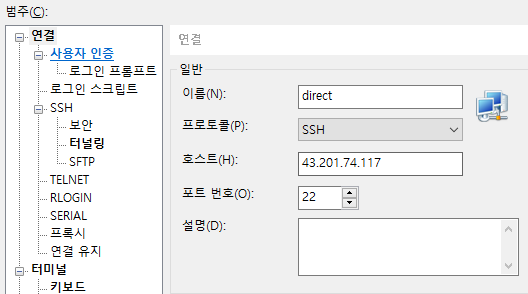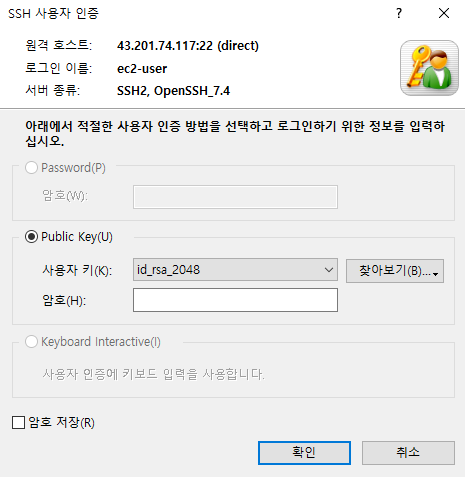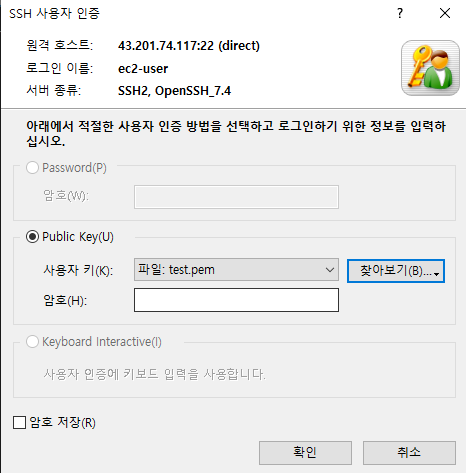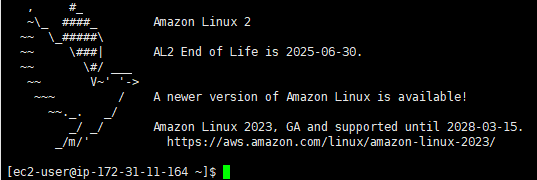SSH 키를 사용하면 비밀번호 입력 없이 안전하게 서버에 접속할 수 있습니다. 이 글에서는 로컬 머신에서 SSH 키를 생성하고, 타겟 서버에 적용하여 패스워드 없이 로그인하는 방법을 단계별로 설명합니다.
1. 로컬 머신에서 SSH 키 생성하기
우선, 로컬 머신에서 SSH 키를 생성합니다. 이미 SSH 키가 생성되어 있다면 이 단계를 생략해도 됩니다.
SSH 키 생성 명령어:
ssh-keygen -t rsa -b 4096 -C "your_email@example.com"위 명령을 실행하면 id_rsa (비밀 키)와 id_rsa.pub (공개 키) 파일이 생성됩니다. 기본적으로 ~/.ssh/ 디렉토리에 저장됩니다.
- id_rsa: 비밀 키 (Private Key)
- id_rsa.pub: 공개 키 (Public Key)
2. 타겟 서버에 공개 키 추가하기
SSH 키를 생성한 후, 타겟 서버에 공개 키를 추가해야 합니다. 이를 위해 두 가지 방법을 사용할 수 있습니다.
ssh-copy-id 명령어 사용하기
ssh-copy-id -i /root/.ssh/id_rsa.pub 사용자명@타겟서버주소이 명령어는 자동으로 공개 키를 타겟 서버의 ~/.ssh/authorized_keys 파일에 추가합니다.
3. 패스워드 없는 접근 확인하기
타겟 서버에 공개 키를 성공적으로 추가한 후에는 SSH 비밀 키를 사용하여 패스워드 없이 타겟 서버에 접속할 수 있습니다.
접속 명령어:
ssh -i /root/.ssh/id_rsa 사용자명@타겟서버주소이 명령어는 비밀 키 파일을 사용하여 타겟 서버에 접속합니다. 패스워드를 입력할 필요 없이 안전하게 서버에 접근할 수 있습니다.
'Infra > Linux' 카테고리의 다른 글
| CentOS 7 버전 linux에 postgresql 13버전 설치 (0) | 2024.07.15 |
|---|---|
| Amazon linux2 yum 관련 (0) | 2024.07.11 |
| tomcat log catalina.out alias등록 (0) | 2023.10.23 |
| AWS EC2 - S3 로그 백업 script와 crontab (0) | 2023.10.23 |
| AWS EC2 ssh 비밀번호로 접속 (0) | 2023.10.23 |